by Balaswamy Kaladi
This blog describes how to configure Informatica's SAP NetWeaver R/3 to connect with SAP BW, extracting data directly from SAP transparent tables. It details setup steps on Informatica and BW servers, as well as what's required from a developer's perspective.
It's also important to note that there are two ways to connect SAP BW from Informatica, i.e.
- Using Informatica's SAP BW Connector this extraction is driven by an Infospoke and extracts data via the Open Hub Services (OHS)
- Using Informatica's SAP NetWeaver R/3 Connector allows data extraction directly from an SAP transparent table
This blog details the second method i.e. using Informatica's SAP NetWeaver R/3 Connector.
SAP BW INITIAL SERVER TASKS:
Install PowerExchange for SAP NetWeaver 9.5 software on SAP system:
- Informatica supplies two sets of transports for the SAP system, one for Unicode, the other for non-Unicode. Also, the transports for SAP version R/3 4.6 will not work with ECC 6.0. Therefore, ensure that the PowerExchange for SAP transports installed in the SAP system are compatible with the SAP version.
- To check if the system is Unicode or not, login and go to System -> Status
- Under SAP System Data, check the Unicode System
Create a Communication User:
- The communication user will be used to configure an Application Connection to BW in Informatica's Workflow Manager. This requires BW Security Admin assistance.
- The communication user's profile varies depending on whether it's a development/test or production user
- We may also require the password to be all UPPERCASE
INFORMATICA INITIAL SERVER TASKS:
- Add One Entry to the saprfc.ini File
One entry must be made to the saprfc.ini file on the Informatica server (/informatica/9.5.1/server/bin/saprfc.ini) The Type A entry is used by the developer when defining an Application Connection in Informatica's Workflow Manager.
Adding the Type A Entry
DEST= XXXXXXX
TYPE=A
ASHOST=XXXXXX
SYSNR=00
The DEST field MUST uniquely identify the entry, i.e. there cannot be another entry in the saprfc.ini file with the same DEST this is very important, since Informatica will use the first entry with a matching DEST, irregardless of Type.
The ASHOST and SYSNR are the hostname and the SAP BW system number these can be supplied by the BW Basis team.
- Add One Entry to the sideinfo File:
IMPORTANT: This step is optional We did get the Transparent Table running correctly without an entry in the sideinfo file.
One entry must be made to the sideinfo file on the Informatica server (/informatica/9.5.1/server/bin/sideinfo) This entry is used to run the ABAP program to extract the data from SAP when the workflow runs.
Adding the sideinfo Entry
Supply the following BW specific parameters.
DEST=XXXXXX
LU=XXXXXXXX
TP=sapdp00
GWHOST=XXXXXX
GWSERV=sapgw00
PROTOCOL=I
The DEST field MUST be the same as the DEST field specified in the saprfc.ini file.
- Add SAP Ports to /etc/services:
Modify the /etc/services file on the Informatica Unix server, adding the TCP port numbers of the BW dispatcher and gateway services, i.e.
sapdp00 3200/tcp
sapgw00 3300/tcp
INFORMATICA POST CONFIGURATION TASKS:
- Install/Configure SAP RFC Drivers to your PC
Extract the contents of the Win32-SAP-Drivers.zip file to the PowerCenter Client directory, i.e.
<PowerCenter installation directory>\client\bin
- Register the SAP BW Drivers by doing the following steps:
- Go to <PowerCenter installation directory>\client\bin
- If you are installing on Windows 7 or any other 64-bit OS on your PC, then:
Double click on the PWX_SAP_64.reg file
Otherwise (i.e. You are still running a 32-bit OS on your PC)
Double click on the PWX_SAP.reg file
- Click Yes, and then click OK
- If you are running Windows 7 or any other 64-bit OS edit the C:\Windows\SysWOW64\saprfc.ini, otherwise (i.e. You are still running a 32-bit OS on your PC) then edit the C:\Windows\System32\saprfc.ini Replace the contents with the following:
DEST=XXXXXXXX
TYPE=A
ASHOST=XXXXXX
SYSNR=00
RFC_TRACE=1
- Configure the Application Connection
- In the Workflow Manager, configure an Application Connection to BW for extracting data. Go to Connections -> Application.
- Create a new SAP R/3 connection
- User Name and Password should be the BW communication user details
- Connect String should be the DEST of the Type A connection
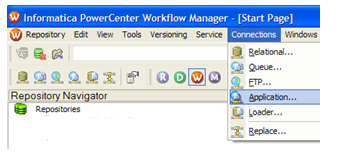
Step a.
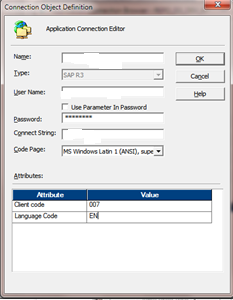
Step b.
Also note the Language Code and Client Code attributes the BW Basis resource should be able to supply these.
- Import SAP BW source metadata:
In the PowerCenter Designer, go into the Source Analyzer, i.e.
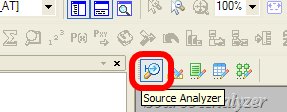
From the Main menu, select Sources and then Import from SAP, i.e.
.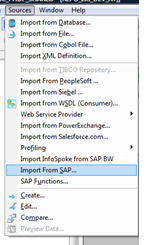
Choose the required Connection string and enter the relevant details, eg. You will need a BW username and password.
NOTE: You can add the Table Name that needs to be extracted in Filter Criterion in order to avoid long waits in extracting metadata.
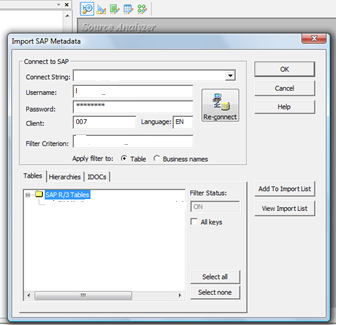
- Generate & Install ABAP Code from Informatica Designer:
- This step is required after Mapping is developed in Informatica.
- Within the Mapping Designer, Go to Mappings > Generate and Install R3 Code. Then choose Enable Override and Stream option and hit Direct Install.
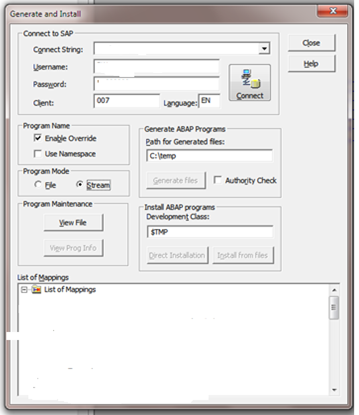
IMPORTANT: After hitting direct install, you may be prompted for the program name if so, please ensure that it is 8 characters or less in length. If it is longer than 8 characters, it will not get created.
Balaswamy is a senior consultant with expertise in Informatica, Oracle Data Integrator, Amazon Web Services, and UNIX shell scripting and has worked extensively on global supply chain systems.
Comments
Comments not added yet!