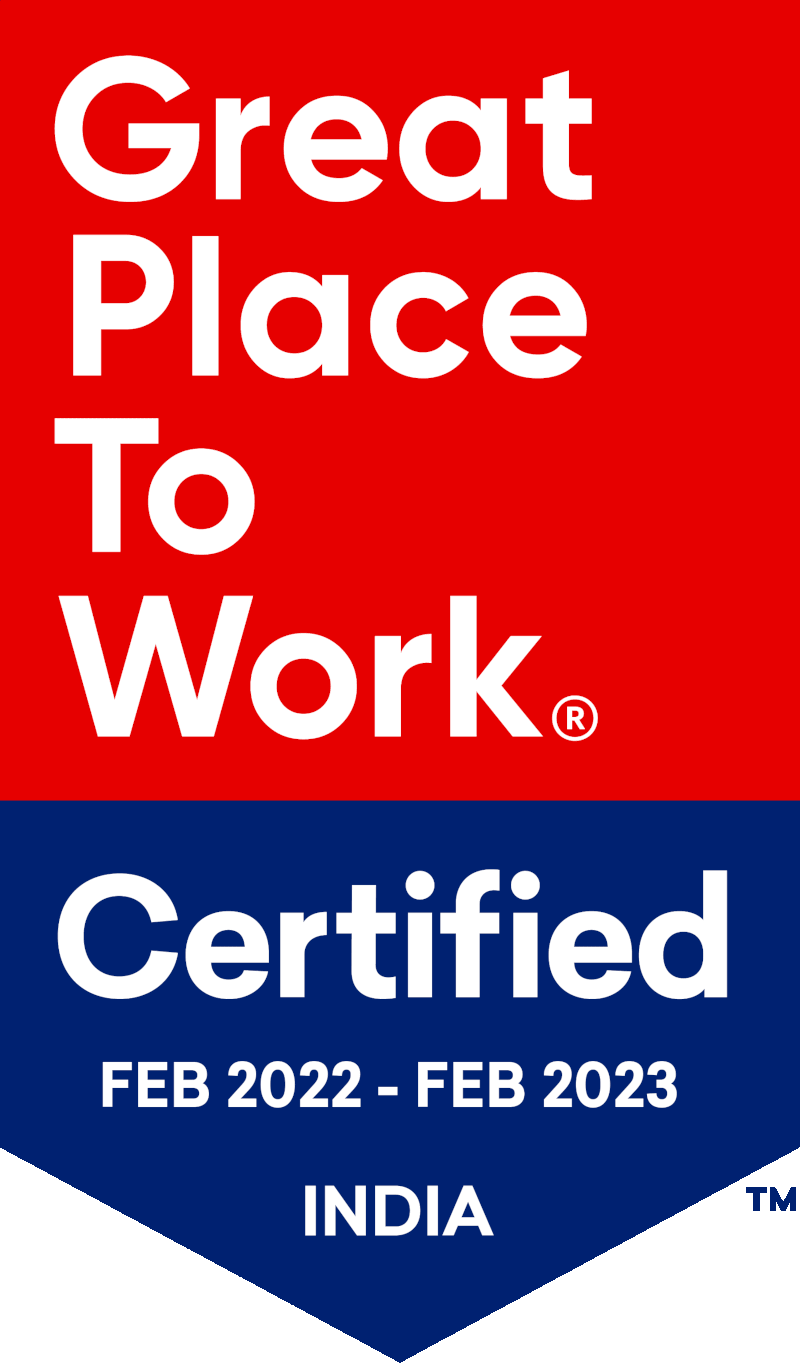by Shiva Molabanti
In OBIEE 11.1.1.7.0 there is new BI Server utility called obieerpdpwdchg to change the RPD password from command line.
Follow these steps to change the repository password using the obieerpdpwdchg utility, and then deploy the modified repository in Fusion Middleware Control:
- Run bi-init to launch a command prompt.
You can find the bi-init command from
- Client installations: ORACLE_HOME/bifoundation/server/bin
- All other installations: ORACLE_INSTANCE/bifoundation/OracleBIApplication/coreapplication/setup
Double-click bi-init.cmd (or bi-init.bat for client installations) to display a command prompt that is initialized to your Oracle instance.
- At the command prompt, type obieerpdpwdchg with the following arguments:
- -I name_and_path_of_existing_repository
- -O name_and_path_of_new_repository
Then, enter the current (old) password and the new password when prompted. The repository password must be longer than five characters and cannot be empty. For example:
|
obieerpdpwdchg -I E:\SampleAppLite.rpd -O E:\New_SampleAppLite.rpd Give password for repository: Admin123 Give password for repository: <new Password>
|

Note that passwords are masked on the command line unless you include the -C option in the command to disable masking.
- Open a Web browser and log in to Fusion Middleware Control from the computer where the updated repository is located.
- In the navigation tree, expand Business Intelligence and then click coreapplication to display the Business Intelligence Overview page.
- Display the Repository tab of the Deployment page.
- Click Lock and Edit Configuration.
- Click Browse next to Repository File. Then, select the updated repository file and click Open.
- Enter the new (updated) repository password in the Repository Password and the Confirm Password fields.
Make sure to specify the password that has been set in the repository. If the passwords do not match, the Oracle BI Server fails to start, and an error is logged in nqserver.log.
- Click Apply, then click Activate Changes.
- Return to the Business Intelligence Overview page and click Restart.
 |
Shiva Molabanti is a Manager and Senior Architect at KPI Partners. He is a business intelligence enthusiast who likes blogging about acquisitions in the BI space, technical workings of BI tools, and Oracle Business Intelligence. Visit Shiva at his personal blog: http://shivabizint.wordpress.com/ |