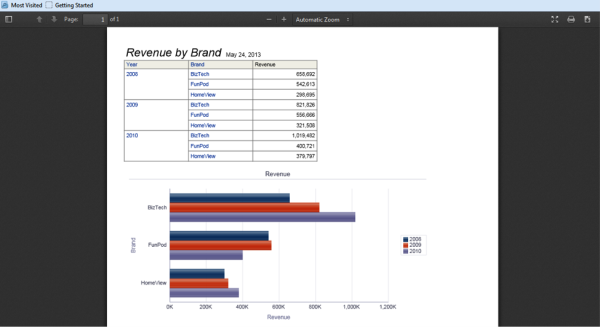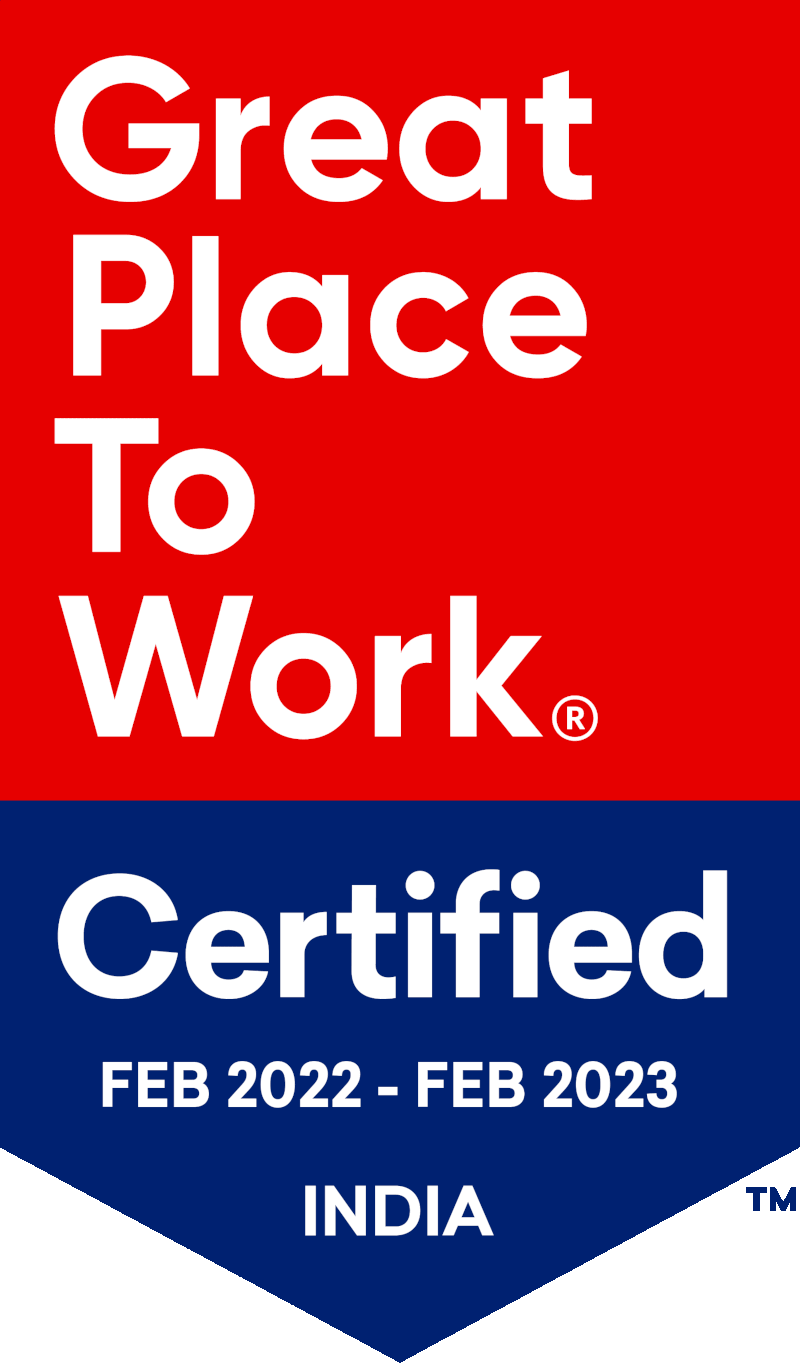by Rushendra Prasad
We can create Custom Print Layouts for high-fidelity printing of dashboard pages. Custom Print Layouts allow your end users to produce high-quality printed dashboard content.
When you create a custom print layout, the dashboard page is exported to BI Publisher and the following items are generated automatically:
- A BI Publisher Report with a layout based on the exported dashboard layout.
- A data model to retrieve data for the dashboard page components.
- BI Publisher Report Editor opens in a new browser window with the auto generated layout displayed as a thumbnail. The report editor allows you to edit or delete the layout, or add a new layout.
NOTES:
- If you delete the data model or the layout manually from the Oracle BI Presentation Catalog, then the associated BI Publisher report will no longer work and the custom print layouts will no longer be available. If you delete an analysis, then the data model and layout will be available but will fail when run.
- As you create custom print layouts, be aware that some customizations and some views may not be supported in BI Publisher. Among some of the items that are not supported are hierarchical columns, performance tiles, map views, trellis views, and dashboard prompts. If an item is not supported, it will be removed from the layout and a message will be displayed as to the reason it is unsupported.
Once you have saved the custom print layouts in BI Publisher, they are available for that dashboard page and appear in the Custom Print Layouts area as show below.
To create one or more custom print layouts for a dashboard page:
1. Edit the dashboard that contains the dashboard page for which you want to create a custom print layout.
2. Navigate to the Dashboard Page.
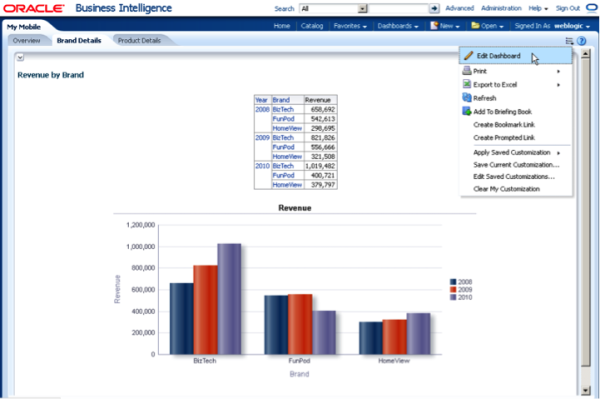
3. Click the "Tools" button and select "Print Properties." The Print Options dialog is displayed.
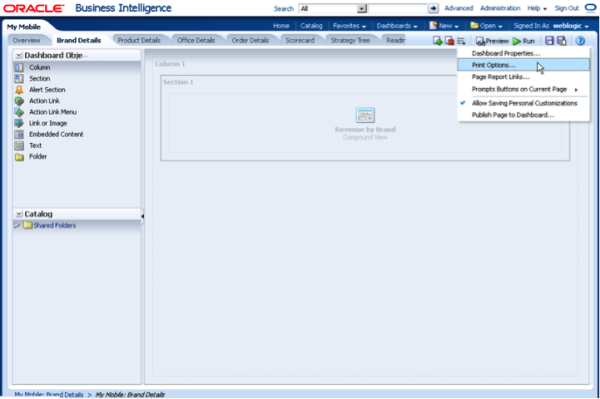
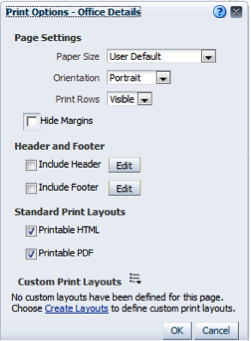
4. Click the "Custom Print Layouts" button and select "Create Layouts." BI Publisher Report Editor Opens (in a new browser window) with the auto generated layout displayed as a thumbnail.
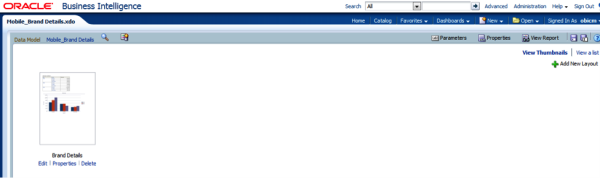
5. In BI Publisher:
- Edit the layout modify the report as per user requirements.
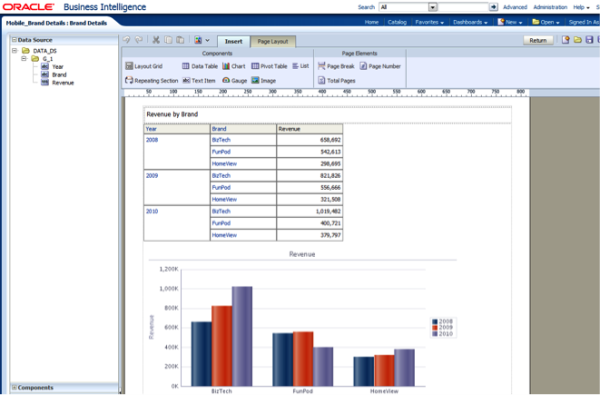
- Create additional layouts/Modify the existing layout as desired.
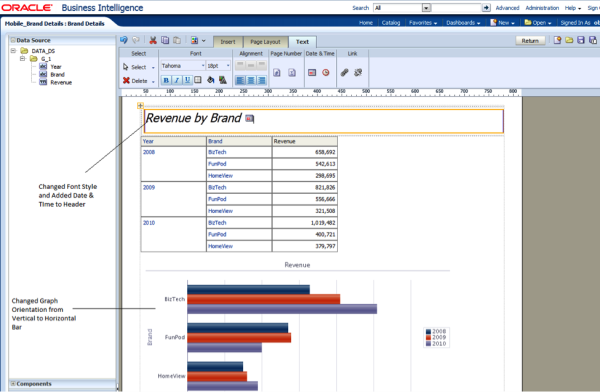
- Save the BIP report and return to Dashboard.
6. If you want to make custom print layouts available in the "Print Menu" for the dashboard page, display the "Print Options" dialog by clicking the "Tools" button and select "Print Properties."
7. Select the "Custom Print Layouts" that you want to make available.
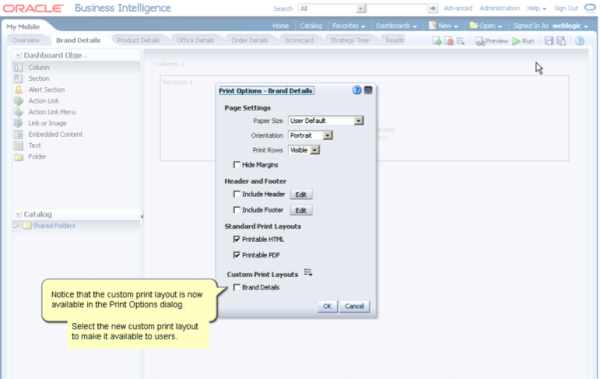
8. Click "OK" and "Save" the dashboard.
9. Click "Run" button to run the Dashboard. Click "Edit Dashboard" and select "Print Options." You will be able to see our newly created Custom Print Layout (Brand Details) available to use.
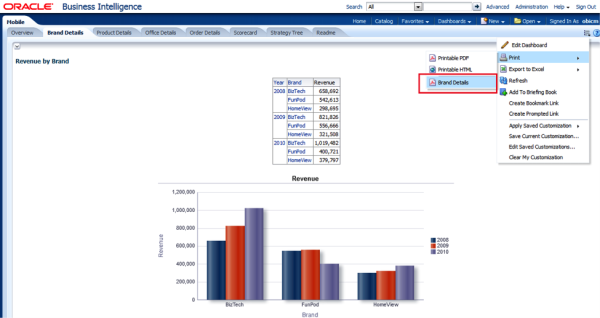
10. Click "Brand Details" to get printable and savable PDF format page.